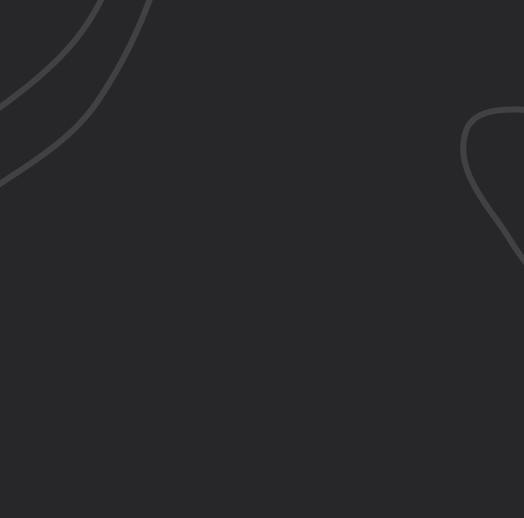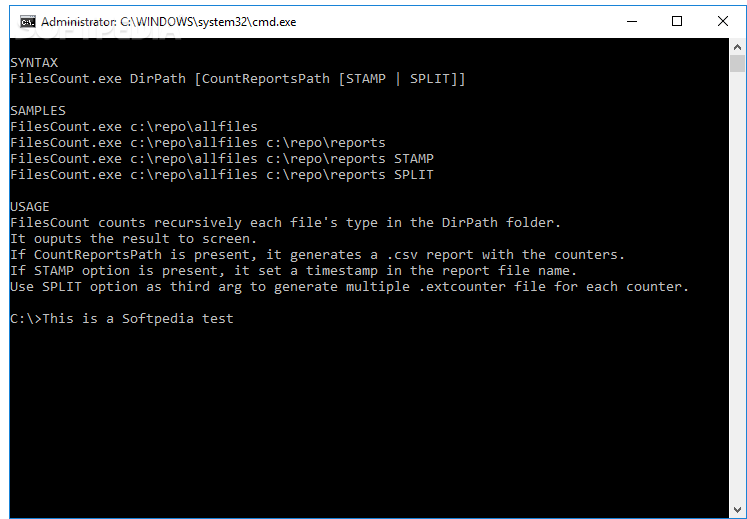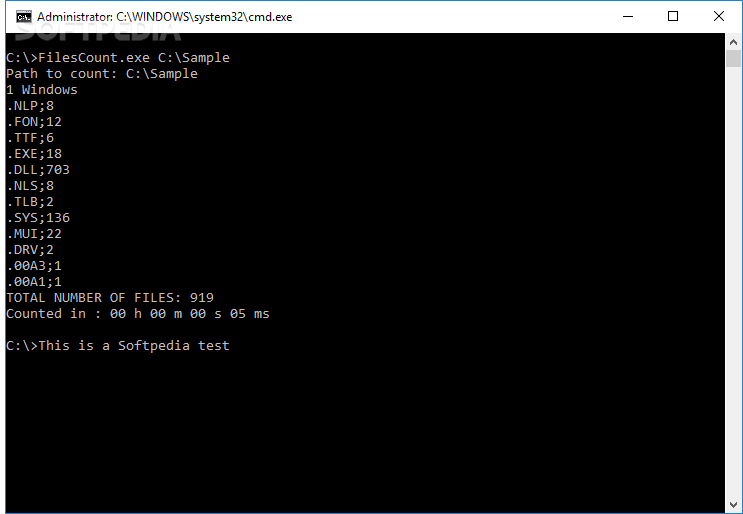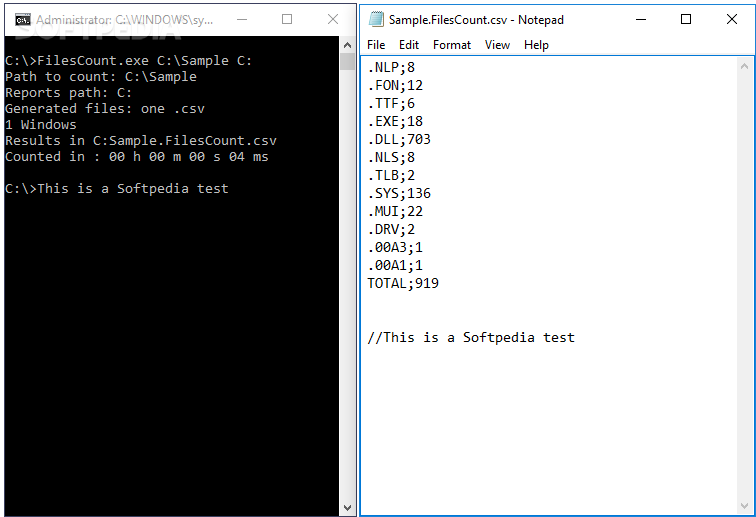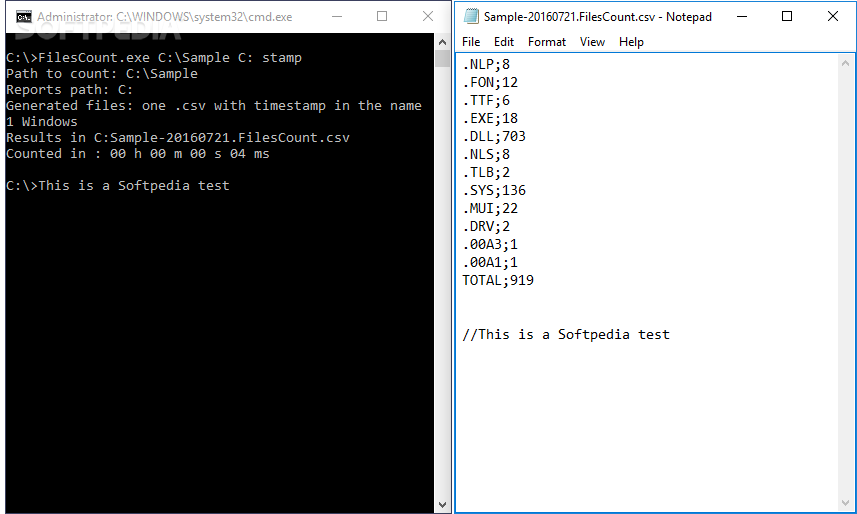Description
Files Count
Files Count is a handy command-line tool that helps you count all the files on your drive or in a folder, including those pesky subfolders. It doesn’t just stop there – it also shows you the types of files it finds and how many of each format are hanging around. You can see the results right in your console window or get them in a neat CSV report. This tool is perfect for anyone who wants to tidy up their files or check their hard drives for certain file types.
How to Get Started with Files Count
You won't find Files Count bundled in a setup kit, but don’t worry! It needs the .NET Framework to run smoothly since it was built using this platform. Once you download the .exe file, you can save it wherever you like on your computer or even pop it onto a USB stick so that you can use Files Count on any PC.
Simplified Syntax for Counting Files
The basic command to start counting is pretty straightforward: FilesCount.exe DirPath [CountReportsPath [STAMP | SPLIT]]. If you want to count files from a certain spot and see the output directly in the console, just type FilesCount.exe DirPath.
Example Usage
Let’s say you want to count all files in a folder named Sample located at C:. You would simply type: FilesCount.exe C:\Sample. This will not only tell you how many files there are but also break down each file type and how many times each one appears.
Create CSV Reports for Clean Output
If you're keen on keeping your console window tidy, you might prefer to create a CSV report instead. Just type: FilesCount.exe DirPath CountReportsPath. In our previous example, you'd go with: FilesCount.exe C:\Sample C:\. The report gets saved right at the root of C: and will be named Sample.FilesCount.csv. Remember, this file name gets overwritten automatically without asking when you start new counting tasks in the same directory!
Add Dates for Easy Tracking
If you'd like to include the current date in your report's name so that comparing reports from different days becomes easier, just add “Stamp” at the end of your command: FilesCount.exe C:\Sample C:\ Stamp.
Create Multiple Reports with Split Option
If you're looking to create separate .extcounter files for each count, use this command: FilesCount.exe DirPath CountReportsPath Split, like so: FilesCount.exe C:\Sample C:\ Split.
A Quick Summary of Files Count's Features
All in all, Files Count saves time by quickly showing how many files and what types exist in any location. During our tests, it performed super fast and didn't throw any errors on Windows 10.
User Reviews for Files Count 7
-
for Files Count
Files Count is efficient in quickly counting and categorizing files. A useful tool for organizing files and checking drive contents.
-
for Files Count
Files Count is an amazing tool! It quickly counts files and categorizes them perfectly. Highly recommend!
-
for Files Count
This app is a lifesaver! It efficiently counts all my files and generates CSV reports effortlessly. Five stars!
-
for Files Count
Absolutely love Files Count! It's simple to use, fast, and helps me keep my files organized. Great utility!
-
for Files Count
Files Count exceeded my expectations! The command-line interface is easy to navigate, and the results are clear.
-
for Files Count
Incredible app for file management! It quickly provides detailed file counts and types. Very useful tool!
-
for Files Count
Files Count is fantastic! Fast performance and great for tracking file types across directories. Highly effective!