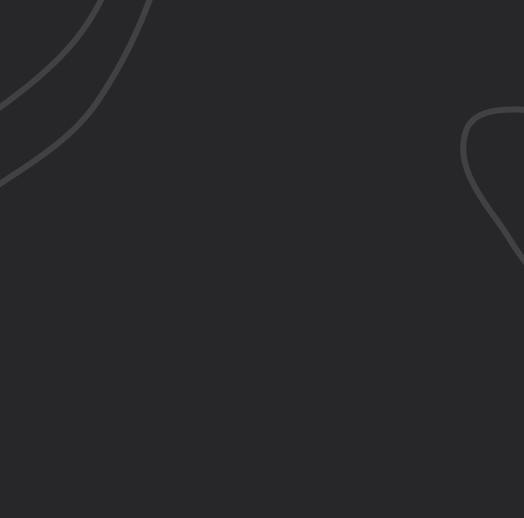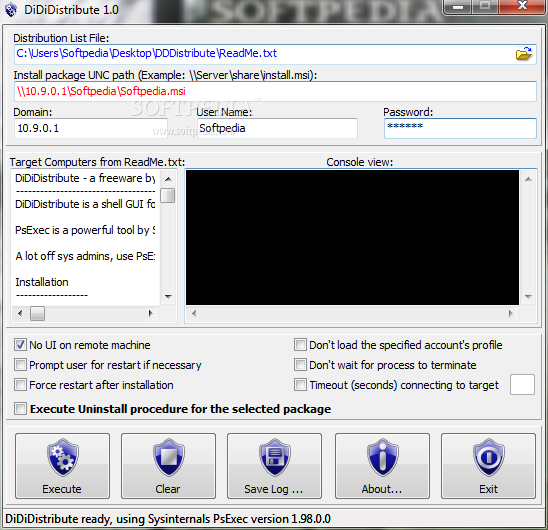Description
DiDiDistribute
DiDiDistribute is a cool tool designed to be a user-friendly shell GUI for the powerful Sysinternals PsExec. It works hand in hand with the Microsoft Windows installer, making it super easy to distribute and install packages across your network.
What is PsExec?
So, what's PsExec? It's this awesome tool from Sysinternals that lets you run processes on other systems. And guess what? You can do this without having to manually install client software on each machine! It even supports full interactivity for console apps!
Simplifying Package Management
A lot of system admins are using PsExec to push new packages to their clients. With DiDiDistribute as a GUI shell for PsExec, there's no need to deal with complicated scripts or batch files anymore. Plus, it helps avoid those annoying script and syntax errors that can pop up! You can also use DiDiDistribute to uninstall packages from remote clients.
Easy Steps for Distribution
Here's how it works:
- Browse or Enter Path: Start by browsing or entering the full path of your distribution list text file. This box checks if the file exists—if not, the text turns red; if it does exist, it'll be blue!
- Enter UNC Path: You'll need a full UNC path for your installation package (like: \\ServerName\shareName\PackageName.msi). Make sure it's an msi or msp file and accessible to all clients you're targeting.
- User Credentials: Enter a domain name, username, and password if needed. If you skip this part, DiDiDistribute will just use your current credentials—but make sure you have permission to install on those workstations (using a domain admin account is best).
- Select Options: Choose options from the list provided—these include PsExec and Msiexec settings. If you want to set a timeout for connecting to remote machines, just enter the time in seconds.
- Uninstall Option: Want to uninstall instead? Just check that box! By default, it'll go for installation.
- Execute!: Click Execute when you're ready! You can watch progress right in the console view and save results using the Save Log... button.
The best part? When everything's done, you'll see "Execution Finished" in the console view. Easy peasy!
Download DiDiDistribute
User Reviews for DiDiDistribute 1
-
for DiDiDistribute
DiDiDistribute provides a user-friendly GUI interface for effective network remote package distribution. Simplifies PsExec usage, reducing script errors. Highly recommended!