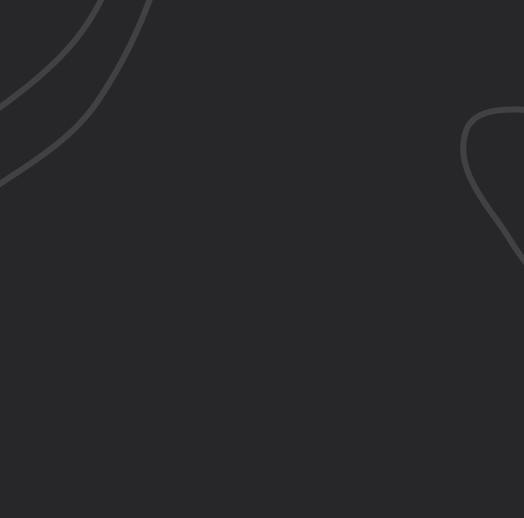
Get the best deals on your favorite games
OneDrive is a super handy cloud storage service from Microsoft. If you’re a Windows Live user, you can sign up for an account without spending a dime!
What’s cool about OneDrive is that it keeps your files synced on all your devices. Microsoft has clients available for just about everything: Mac or PC computers, Windows tablets, Android devices, iPhones, and even Xbox consoles.
The OneDrive client for Mac lives in your status bar. It makes sure that everything in your OneDrive folder is synced with Microsoft’s servers automatically—no need for you to do anything!
The first time you open the app, you'll need to enter your Windows Live login info. Then, pick where you want your OneDrive folder to be and choose which folders you want to sync to your Mac. Don’t worry; you'll just see the names of the folders—you won't get lost in their content yet.
If you want the app to start automatically when you log into your Mac, just check the box in the preferences window. After that, OneDrive will handle syncing all by itself unless you decide to change something.
To work with files stored in OneDrive's cloud, head over to the OneDrive folder on your Mac. The menu at the top of your screen gives you quick access to this folder and shows how much storage space you've got left.
If you ever need to tweak which folders sync to your Mac, it’s easy! Just pop open the Preferences window anytime and select or deselect folders as needed.
If you're using Microsoft Live and want all that cloud content on your Mac, using the OneDrive client is key! After setting it up once, it does its thing without needing any more input from you.
Go to the Softpas website, press the 'Downloads' button, and pick the app you want to download and install—easy and fast!
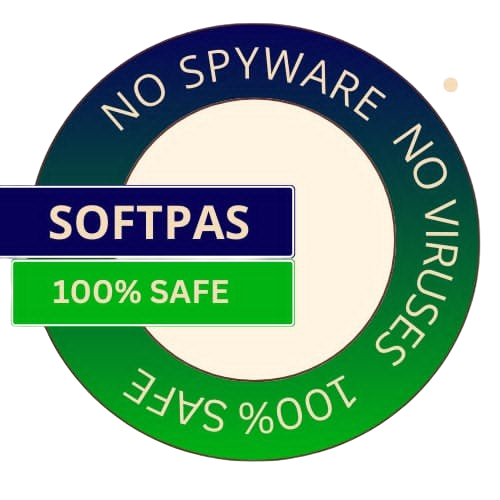
SoftPas is your platform for the latest software and technology news, reviews, and guides. Stay up to date with cutting-edge trends in tech and software development.
Subscribe to newsletter
© Copyright 2024, SoftPas, All Rights Reserved.