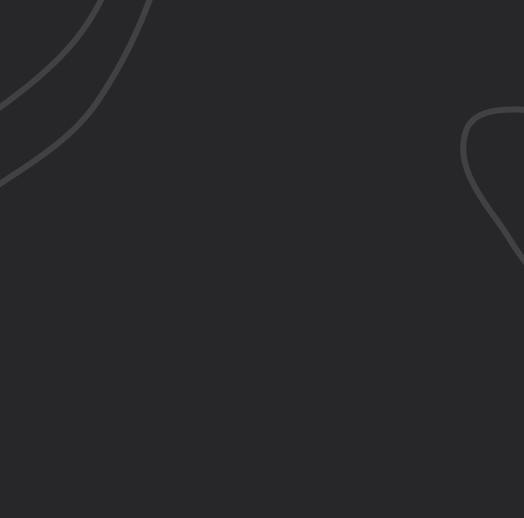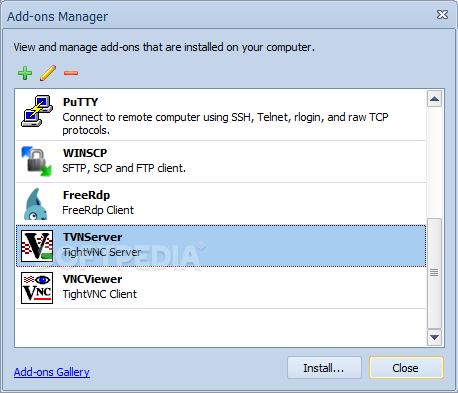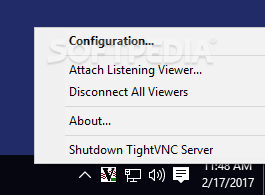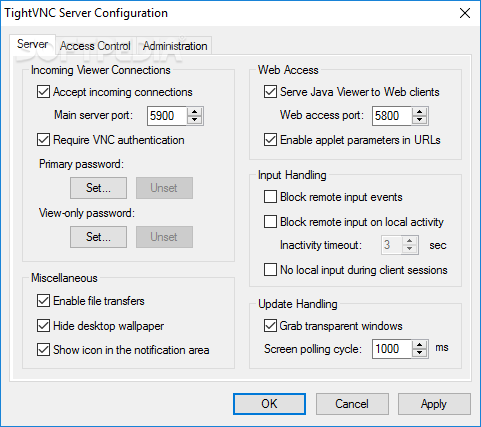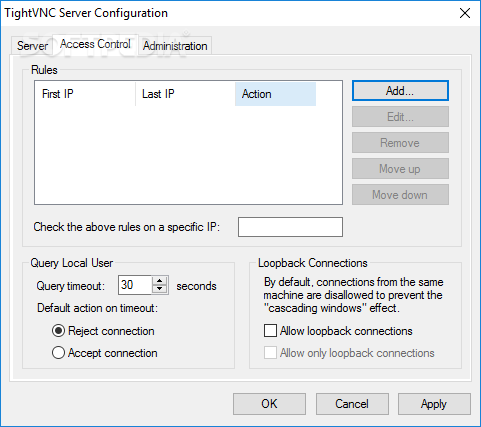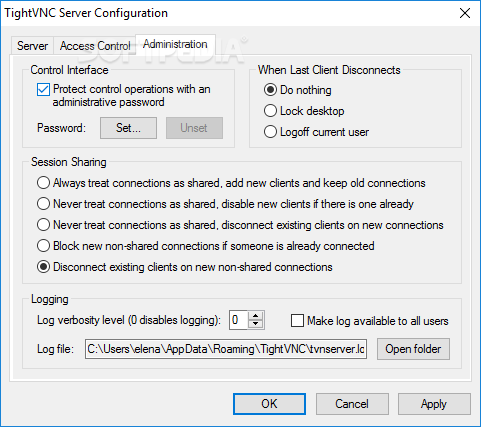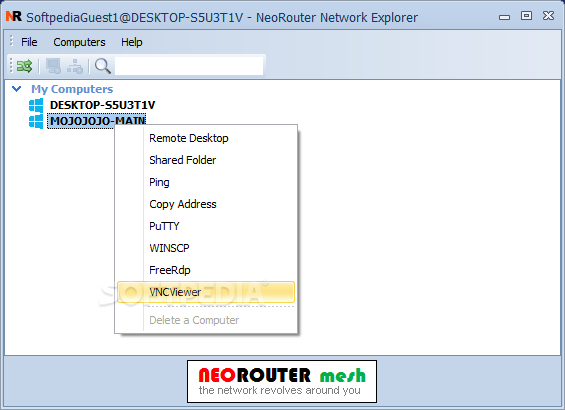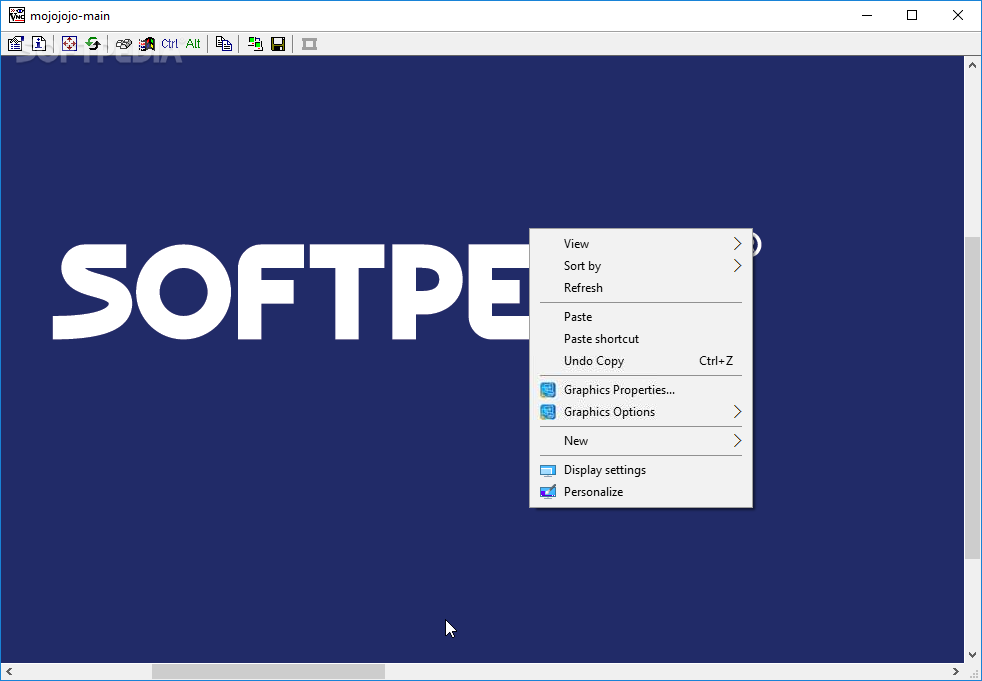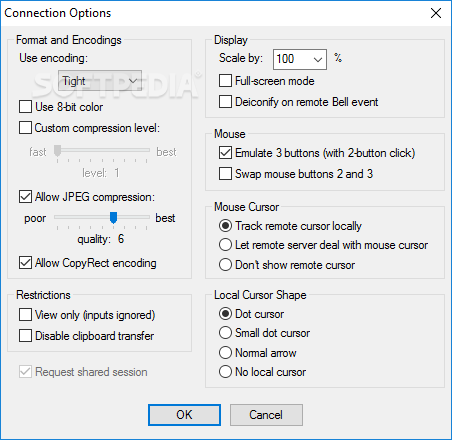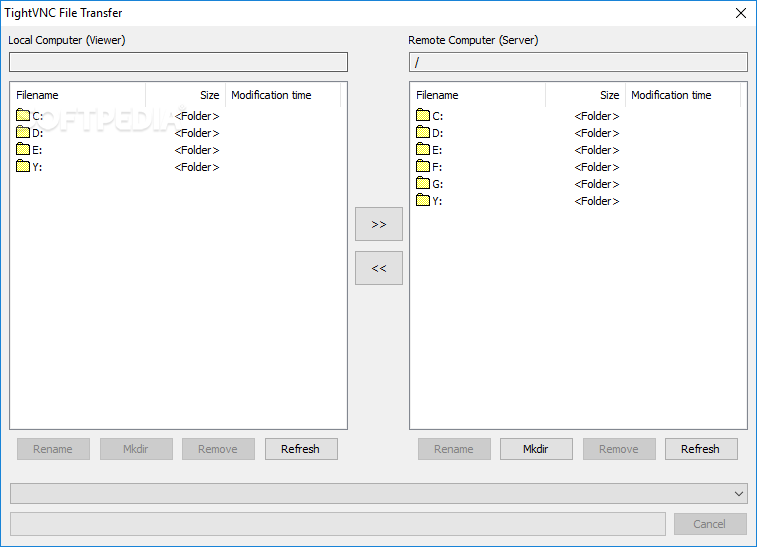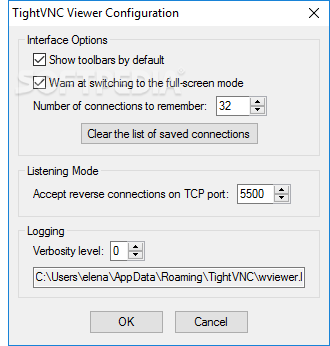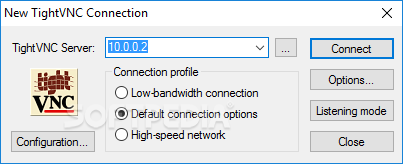Description
TightVNC Add-on for NeoRouter
TightVNC Add-on for NeoRouter is a small-sized plugin that can be integrated into the application to facilitate remote access and file transfers between any two computers connected to the same server using TightVNC functionality.
Features:
- Rich settings for detailed configuration
- Server and client components
- Customizable access restrictions
- Desktop locking and user log-off options
- Screen sharing mode control
- File transfers and screen sharing
Specifications:
- Operating System: Windows 10
- Compatibility: NeoRouter
Once installation is complete, it's necessary to restart NeoRouter to apply modifications. This can be easily missed, but TightVNC Add-on creates an icon in the systray along NeoRouter at startup, which you can double-click to bring up its configuration panel.
It's possible to protect operations made within the control interface using an administrative password, set the desktop to lock or the current user to log off when the last client disconnects, as well as to control the screen sharing mode, like always treating connections as shared, adding new clients and keeping old connections or disabling any new clients if one already exists.
Restrictions can be set to the IP addresses whose access is allowed or denied to the server. You can allow loopback connections, change the default main server port for accepting incoming connections, disable VNC authentication mode, hide the desktop wallpaper, enable file transfers, and hide the TightVNC icon in the systray.
Once the remote connection is established, you can view the desktop of the other computer, send Ctrl+Alt+Del commands, view connection info, switch to fullscreen mode, and request screen refresh. File transfers can be easily made using dual panes with file explorers for the local and remote PC. New TightVNC connections can be established by writing the virtual IP address of the TightVNC server and by selecting the connection profile (low-bandwidth, default, high-speed).
It takes a bit of patience to set up the TightVNC server, but it worked flawlessly on Windows 10 in our tests. The remote connection was a bit laggy, though, since the other PC slowly responded to commands, although it was in the same local network.
Nevertheless, TightVNC Add-on for NeoRouter comes in handy to NeoRouter users who wish to gain access to a remote PC and perform file transfers.
User Reviews for TightVNC Add-on for NeoRouter 1
-
for TightVNC Add-on for NeoRouter
TightVNC Add-on for NeoRouter is a useful plugin for remote access and file transfers. Configuration options are rich, but setup may require patience.