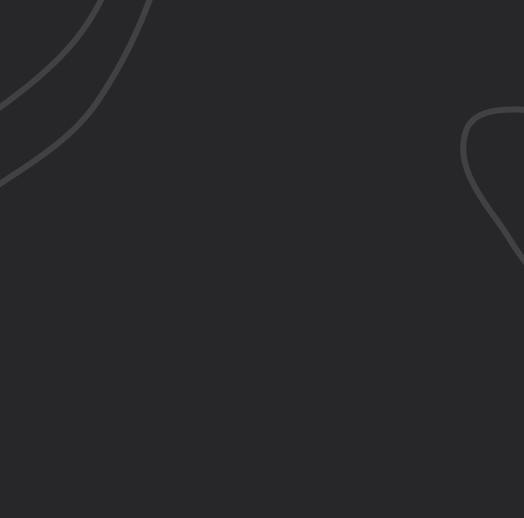
Get the best deals on your favorite games
Tagging for Windows is a super handy tool if you find the standard Windows search isn’t cutting it for you. You know how sometimes finding that one file can be a real hassle? Well, adding tags to your files can really help! Normally, you'd right-click on a file, go to Properties, and then hit the Details tab to see where you can add tags. You just double-click there, type your tag, hit Enter, and then OK. Easy enough, right?
This is where Tagging for Windows shines! It makes tagging files way simpler because it puts all those tag options right in the right-click menu. No more digging through menus! Plus, you can mix and match tags to quickly find exactly what you're looking for.
The app has this cool interface that acts like a navigation pane. This means you can easily check out your tags and see all the files linked to them without any fuss. Want to add a tag? Just right-click on the Tags option in the menu—it's that simple! You can even create new tags from the left panel of the interface.
According to its developers, Tagging for Windows lets you add tags to absolutely any file type without messing with the name or content of your files. These tags show up in Windows File Explorer too and are neatly organized into groups.
You might think that tagging files manually isn't too hard, but keep in mind that this method might not work for every file type on your computer. With tagging software, you'll see those tags directly in Windows File Explorer—making them easy to use and saving you loads of time!
If you're looking to organize your data better or want an easier way to search using file tags, consider giving Tagging for Windows a shot. It might just be what you need!
Go to the Softpas website, press the 'Downloads' button, and pick the app you want to download and install—easy and fast!
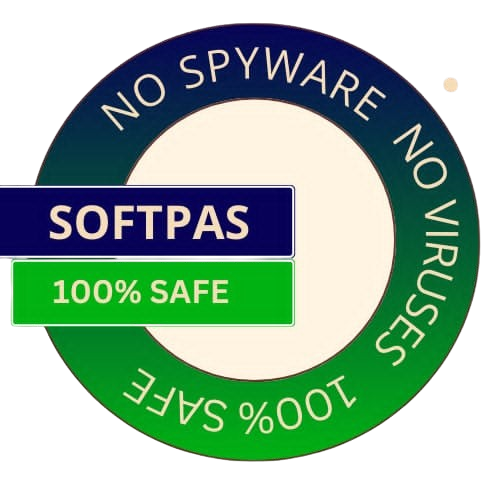
SoftPas is your platform for the latest software and technology news, reviews, and guides. Stay up to date with cutting-edge trends in tech and software development.
Subscribe to newsletter
© Copyright 2024, SoftPas, All Rights Reserved.